안녕하세요! 곰 옥수수입니다. 이번엔 개발 툴인 이클립스 다운로드 및 설치 방법에 대해 정리해보도록 할거예요!
자바를 비롯한 다양한 언어를 지원하는 프로그래밍 통합 개발 환경이자 프로그래밍 도구예요!
우리가 앞으로 개발하는데 대부분을 사용할 녀석이죠! (ง •̀灬•́)ง
시간이되면 단축키 정리도 해봐야겠어요! 제가 자주사용하는 녀석들도 정리해주고!프로는 가오가 있지!! 마우스를 쓰지 않는 법이니깐요!!
서론이 길었군요! 다운로드를 정리해보겠습니다.
1. 구글에 이클립스라고 검색하면 Eclipse Downloads 라고 나오는데 클릭을 합니다.
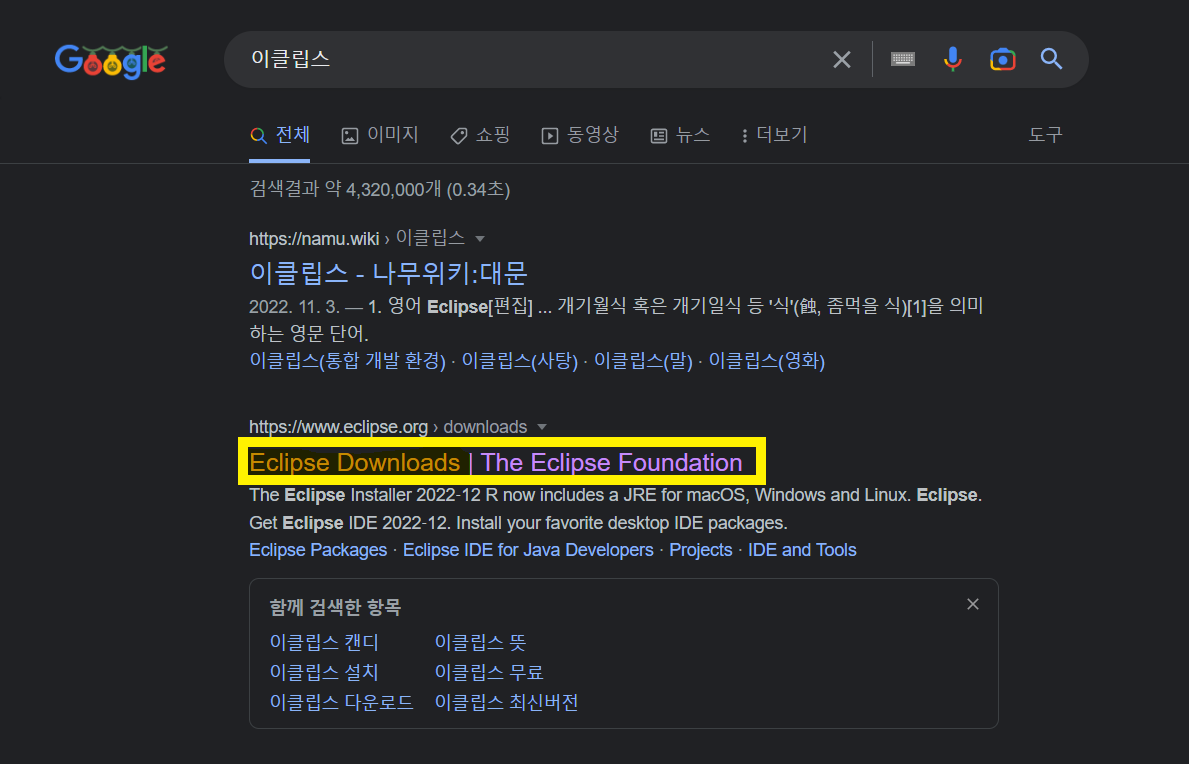
2. 이클립스 다운로드 페이지에서 Download를 클릭해요!

3. 다운로드된 이클릭스를 실행시킨 후 Eclipes IDE for Java Developers 를 클릭해요!
자바 개발자들은 위한 IDE래요! 우린 자바 개발자니깐. 클릭합니다.
참고로 IDE란? 통합 개발 환경(Integrated Development Environment)이예요!
공통된 개발자 툴을 하나의 그래픽 사용자 인터페이스(Graphical User Interface, GUI)로 결합하는 애플리케이션을 구축하기 위한 소프트웨어이죠.
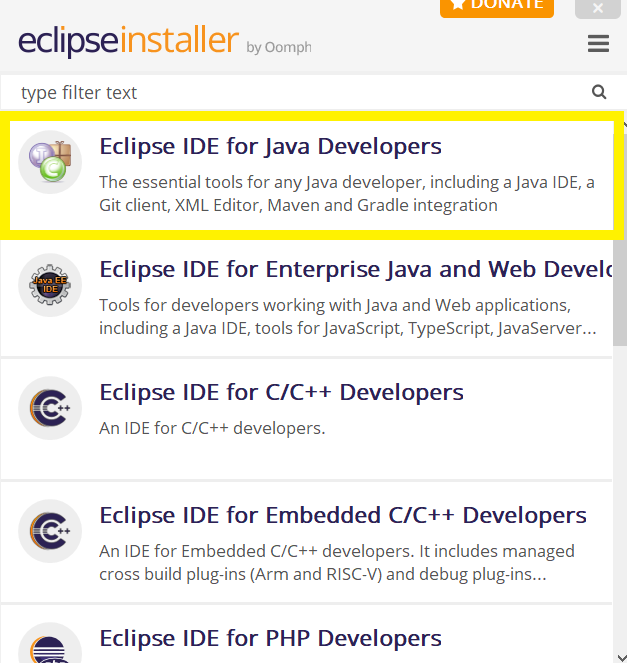
4. 설치경로를 지정 후 인스톨 해주세욥!
저는 참고로 C경로에 두고 Install 했습니돱.
Install 이 끝나면 Launch를 눌러 계속 진행합니다.
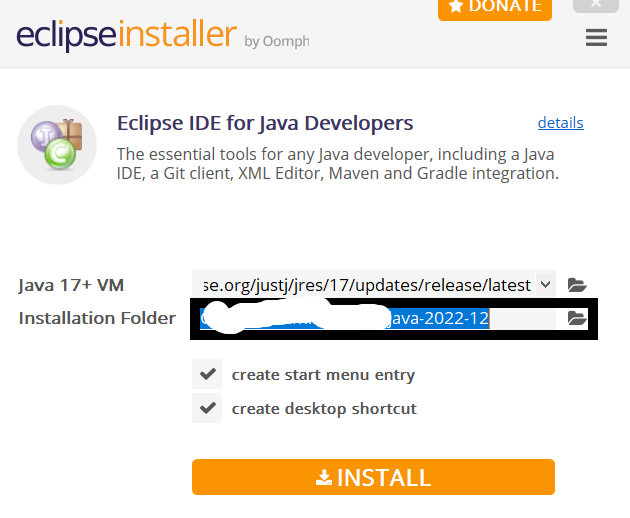
5. WorkSpace 지정하기! WorkSpace는 작업공간인데 개발작업을 할 폴더(작업공간)라고 생각하면되요.
로컬디스크가 C: , D: 처럼 여러개라면 저장 여유 공간이 많은 곳 지정하고 앞으로 공부, 개발들을 진행해 나갈 특정 폴더를 만들어서 지정하여 정리해가는게 좋을 것 같아요! 깔꼼하게!! Launch를 눌러 실행!
저는 아래처럼 그냥 제가 보기 좋게 workspace를 만들어서 지정했습니다!
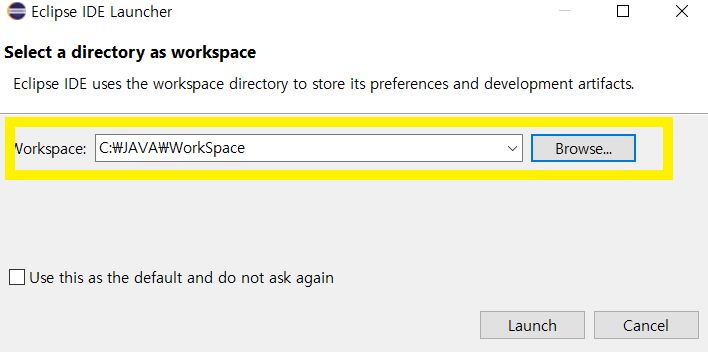
참고로 Use this as the default and do not ask again 체크 하지마세요.
상관은 없지만 조금 귀찮아지기 때문이죠!
앞으로 실행시마다 해당 workspace지정해주는 팝업 창이 안뜹니다.
그래서 workspace를 바꾸고 싶을 때, 검색해서 어떻게 바꿔야 하는지 찾아야 하는 귀찮음이 생깁니다. :(
6. 따란~ 이클립스 다운완료!

이제 개발과 공부를 진행하기만 하면되겠군요!! 후훗 (*´∪`)
하지만 개발을 하려면 한가지 더 해야할게 남았다구요..
Q. jdk를 다운로드 해줘야합니다. 왜냐!?
이클립스 실행 전 반드시 jdk를 먼저 설치해야 해요.
안그러면 이클립스가 실행되다 에러를 발생하고 이클립스를 실행되지 않습니다.
이유는 이클립스가 실행될 때 jdk에 포함된 jre를 함께 읽어들이면서 실행되는데 이때 존재하지 않으면 에러가 발생해버립니다. ୧(๑•̀ᗝ•́)૭!!
JDK : Java Development Kit
- 자바 개발 툴로 자바 컴파일러(Javac), 자바가상머신(JVM), 각종 Java Libary 등을 포함하고 있어요.
JDK를 다운하면 JRE를 포함하고 있어서 별도에 다운로드가 필요없습니다.
JRE : Java Runtime Environment
- 실행 환경을 제공해주는데요! 개발된 자바 프로그램을 실행만 하면 될 때 다운로드합니다.
그냥 저희는 JDK를 받으면 됩니다요!
다음엔 JDK다운로드와 환경설정을 정리해봐야겠어요.
JDK가 뭔지는 아래 링크를 읽어보시면 됩니다.
https://bears-paw.tistory.com/entry/JDK%EB%9E%80-JRE-%EC%9E%90%EB%B0%94JAVA-API-%EB%9E%80
'프로그래밍 > JAVA' 카테고리의 다른 글
| [JAVA8]JDK1.8을 사용하는 이유는? + 왜 JDK1.8버전이라 부를까? (0) | 2022.12.11 |
|---|---|
| JDK다운로드 및 환경설정 + path, classpath는 왜 설정하는 걸까? (0) | 2022.12.10 |
| JVM 이란? _자바가상머신 (0) | 2022.12.08 |
| JDK란? JRE + 자바(JAVA) API 란? (1) | 2022.12.07 |
| [JAVA] 자바(Java) 란? 자바의 특징 (1) | 2022.12.04 |




댓글